How to Install and Run a Free Vpn
How to set up a free VPN
Here's how to start surfing more privately – for free
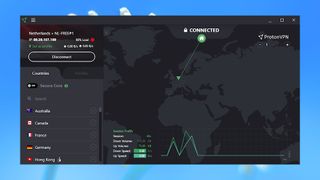
Image Credit: ProtonVPN
We're not going to beat around the bush here, we have reservations about downloading a free VPN, with concerns around stingy device limits, reduced bandwidth, low monthly data allowances, and most crucially, the lack of privacy when compared to paid VPN providers.
So now that we've got that out of the way upfront, it's true that there can be some situations in which a free download can make some sense. For example, you might want a backup to your regular VPN service, to reach for in a scenario where, say, you're travelling and at the airport, you discover that your VPN subscription has expired – oops – but you still need to do some work over Wi-Fi.
Rather than sending your data out in the open over public Wi-Fi, for the situation described, a free VPN would make sense, assuming the data transmitted is more routine, and not particularly sensitive or critical.
Anyhow, should you wish to go with a free service for whatever reason, here's how to set one up in eight simple steps.
1. Choices, choices…
To choose a free service, we started by looking at TechRadar's recommended list of best free VPNs. From here, we further narrowed it down to ProtonVPN, as this VPN is Switzerland-based, a country renowned for its high-grade privacy laws.
This VPN service claims that "we do not log user activity or share data with third parties," and the more astute may notice that ProtonVPN is an offshoot of the anonymous email service, ProtonMail.
Also, compared to some other free VPNs, at least ProtonVPN's limitations are more palatable, as while there are only three server locations available, and you get lower speeds than paying subscribers, a major plus is that bandwidth is unlimited. It's also worth remembering that this provider's lowest tier paid offering, the Basic plan, is only $4 per month, and can be subscribed to on a month-to-month basis, so the free offering is not saving that much.
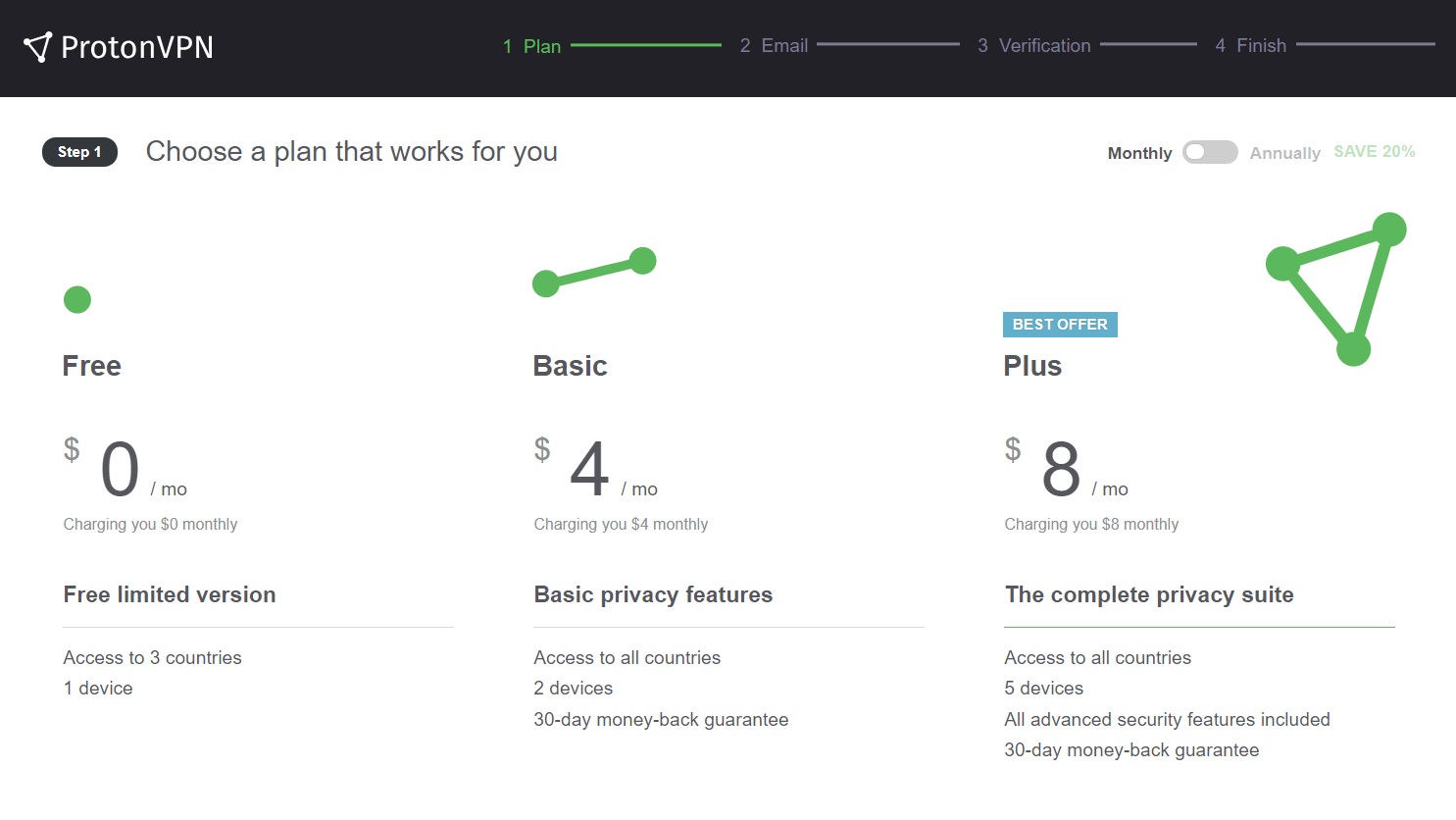
2. Going with the free plan
After choosing a service, the next step in getting your VPN up and running is to confirm that you really want the Free plan. In ProtonVPN's case, this also serves to inform a user that the free version does indeed carry a $0 monthly cost, but that it only supports a single device, and has servers in a mere three countries. (Remember, the Basic plan has a 30-day money-back guarantee, supports two devices, and has server access in many more countries for $4 monthly – and the Plus plan for $8 monthly caters for five devices and adds advanced security features).
At any rate, to go with the Free plan, just click on Get Free button below the plan description.

3. Enter your email
The next step is to supply your email to ProtonVPN. This is easy enough, as it's simply entered into the appropriate box, and a checkmark indicates that it is formatted correctly.
ProtonVPN also assures users that it does not share the email address with any third parties, but rather uses it for: "Account-related questions, communication, and recovery." This step also requires you to consent to ProtonVPN's Terms of Service, and Privacy Policy, both of which can be reviewed.
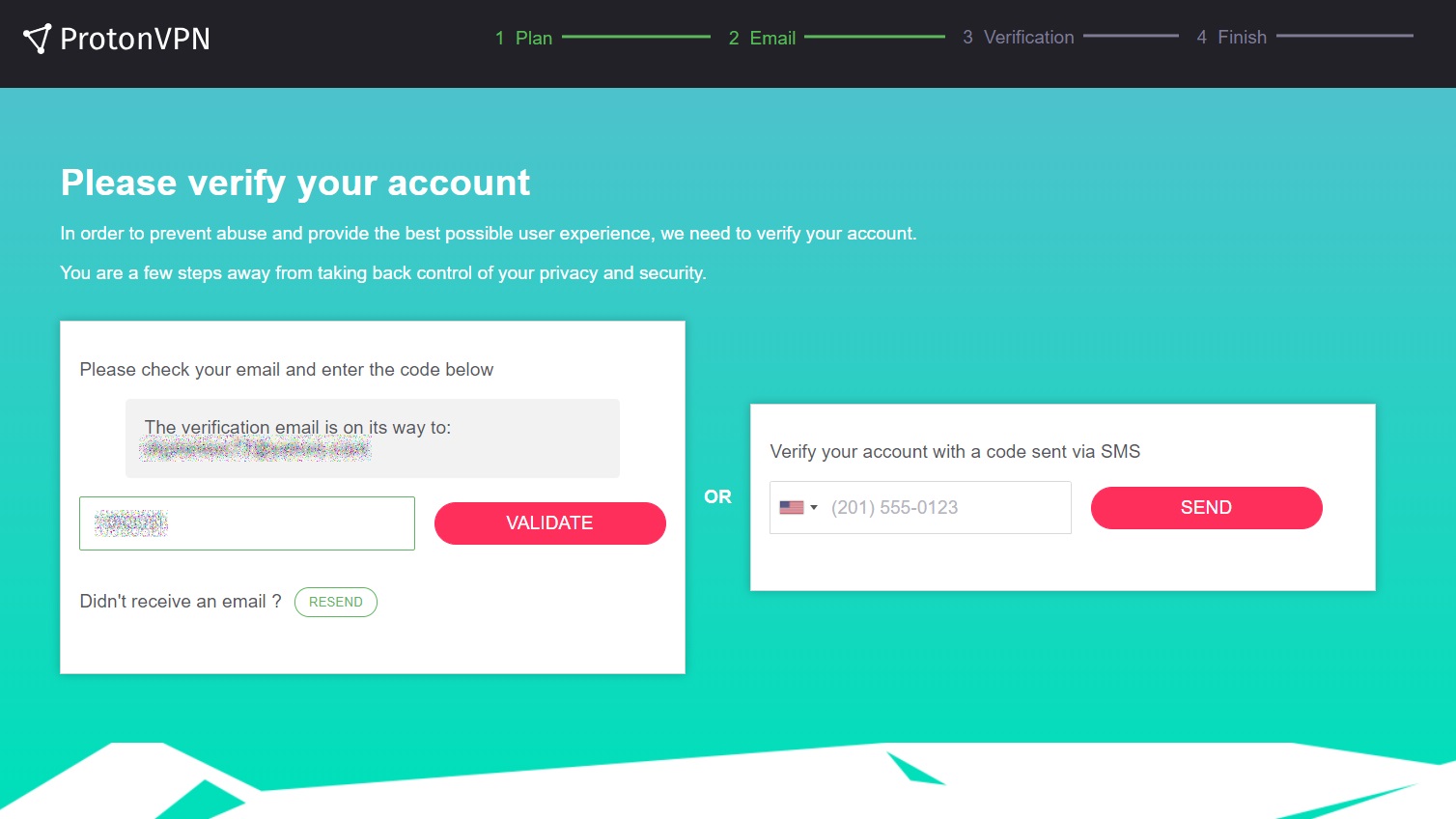
4. Confirmation
A verification email then gets sent to the account that you supplied, which should come through quickly. This gives you a six digit verification code that is entered into the box next to the button marked Validate. If preferred, rather than using email, the account can be verified via an SMS to a mobile phone number using the dialog box on the right-hand side.
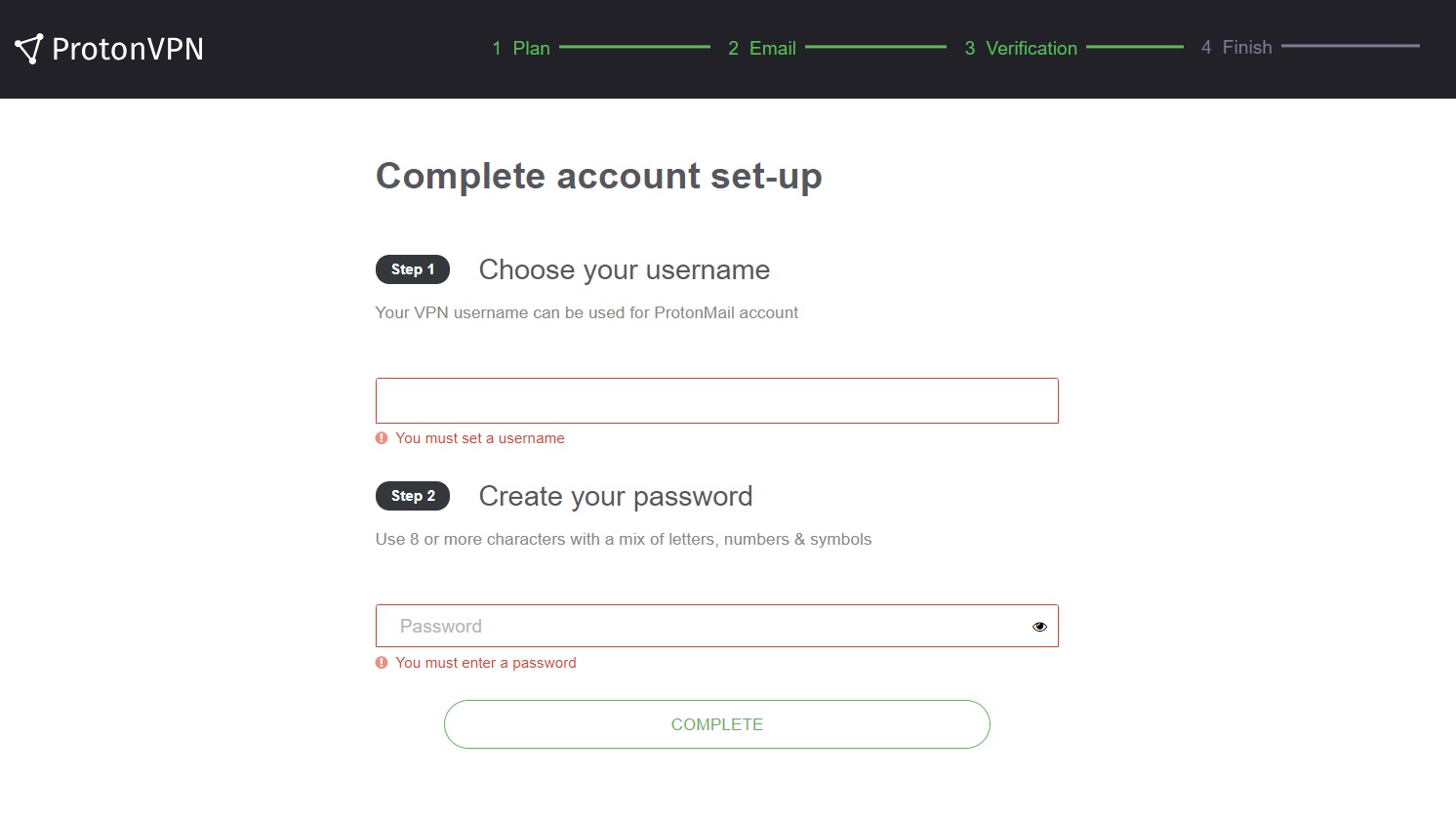
5. Configure your credentials
With the ProtonVPN account verified, the next step is to set up the account credentials. This is essentially configuring the username and the password. Note that the username can also be used for a ProtonMail account, as well as ProtonVPN. You will be informed if the username is already in use by someone else.
Also, the password needs to be at least eight characters in length with a combination of letters, numbers and symbols, so take care to make it a strong password. Be sure to remember it for later, as you will need to enter it into the software, and if using a browser password manager, it will not be automatically entered into the app.
Once the username and password are entered, the next step is to click on Complete.
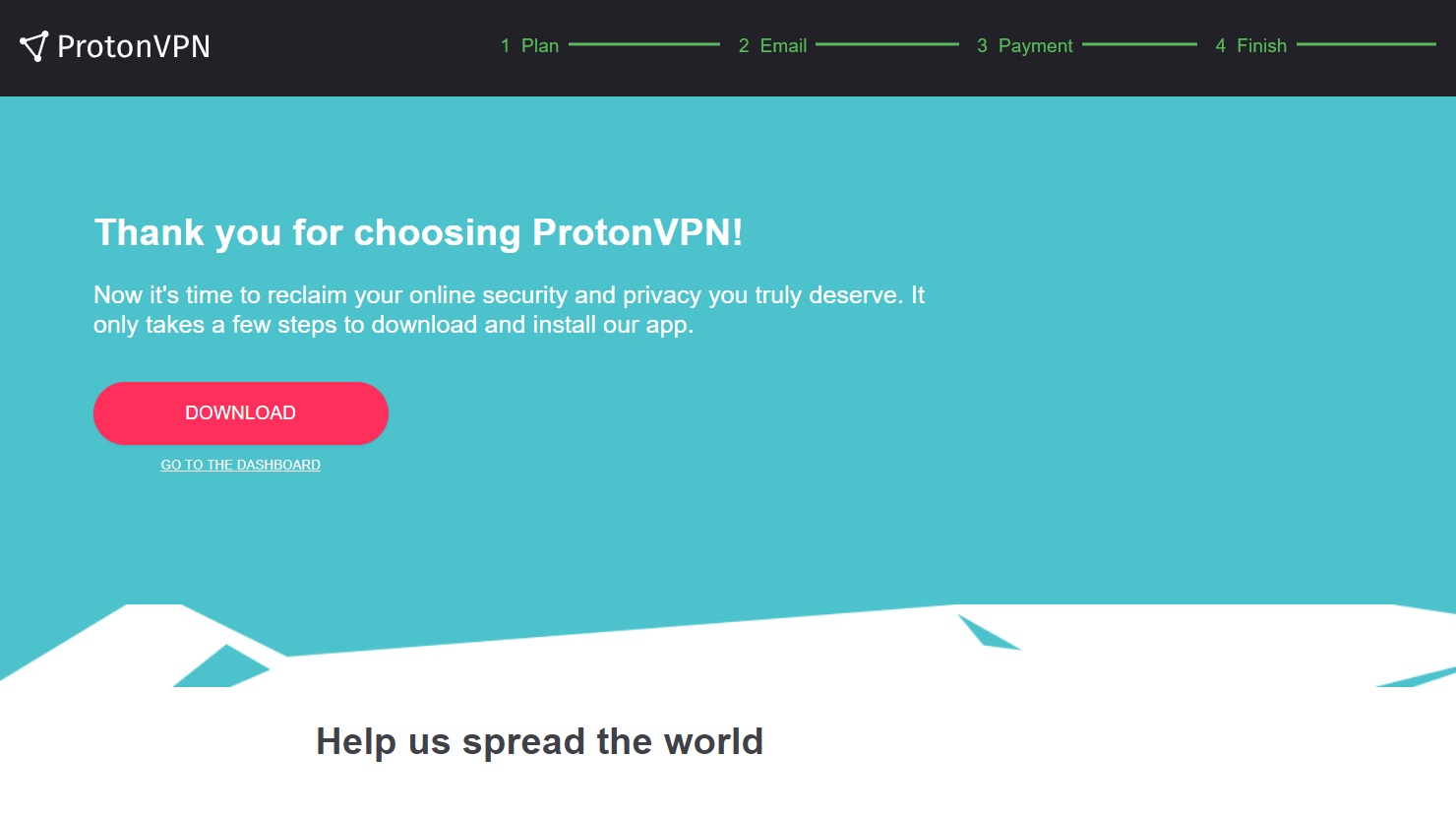
6. Download the software
Now hit the Download button, and get the software for your computer. On Windows 10, it is a 14MB download. After it has fully downloaded, go ahead and install ProtonVPN – double-click the file and follow the instructions.
7. Fire it up
Once installed, start the application. You will need to enter your recently created login credentials the first time the program is run. The software can then be configured to save them for future sessions, if desired. There is also an option for a free 7-day trial of ProtonVPN, or it can be easily declined.
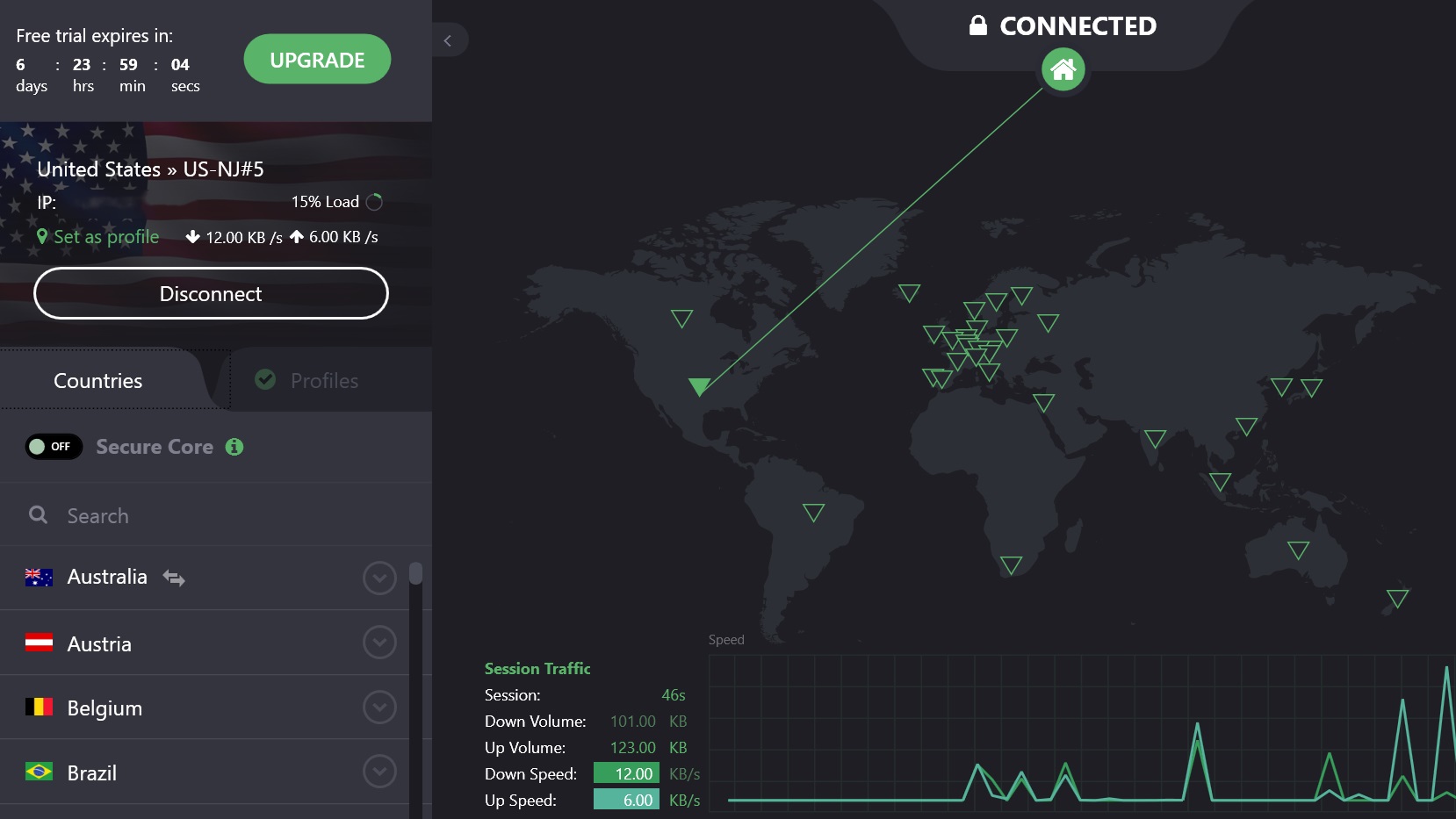
8. Get connected
Now with the software installed, and running, it is time to get connected. Above you can see the screen for the time-limited trial which has a greater choice of server locations. Also, the software monitors the up and down volume of traffic, and the length of the VPN session.
That's it! Now you can surf the internet privately with your free VPN.
- Also check out the very best VPN paid services
How to Install and Run a Free Vpn
Source: https://www.techradar.com/how-to/how-to-set-up-a-free-vpn